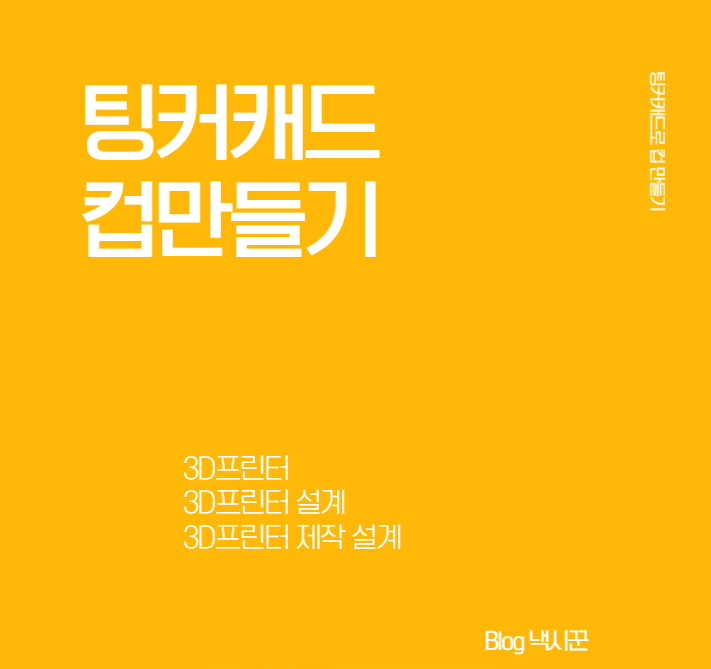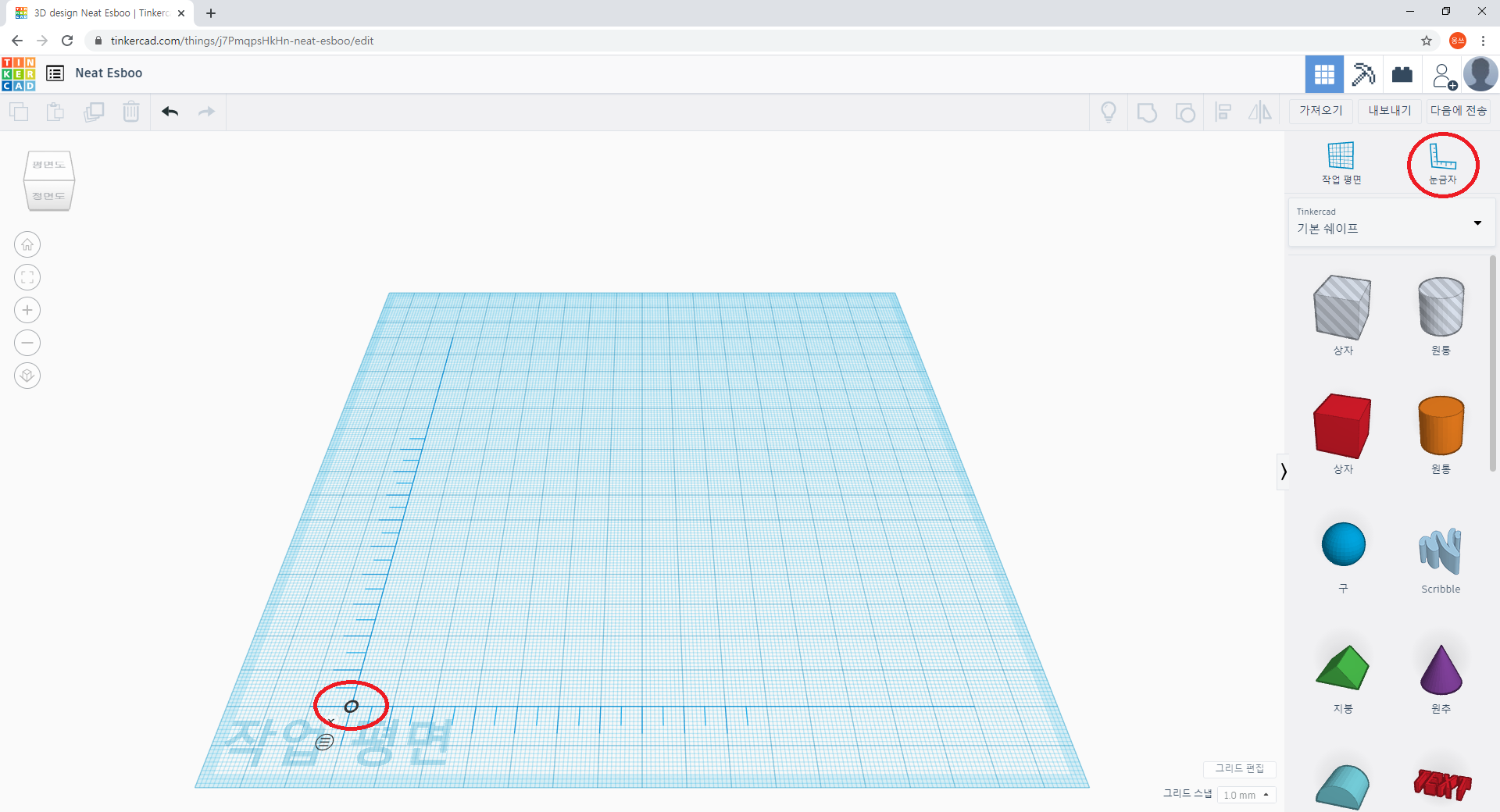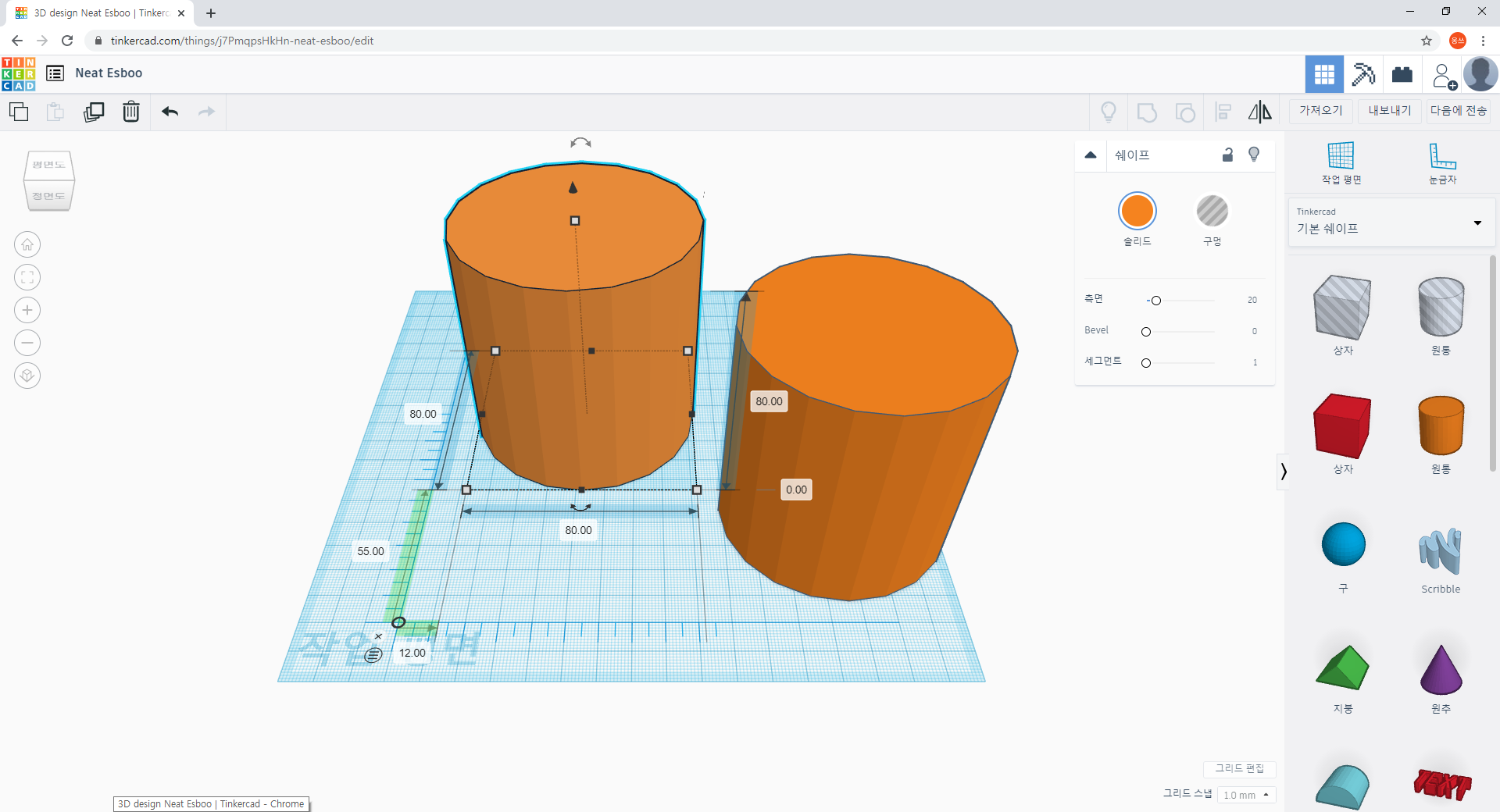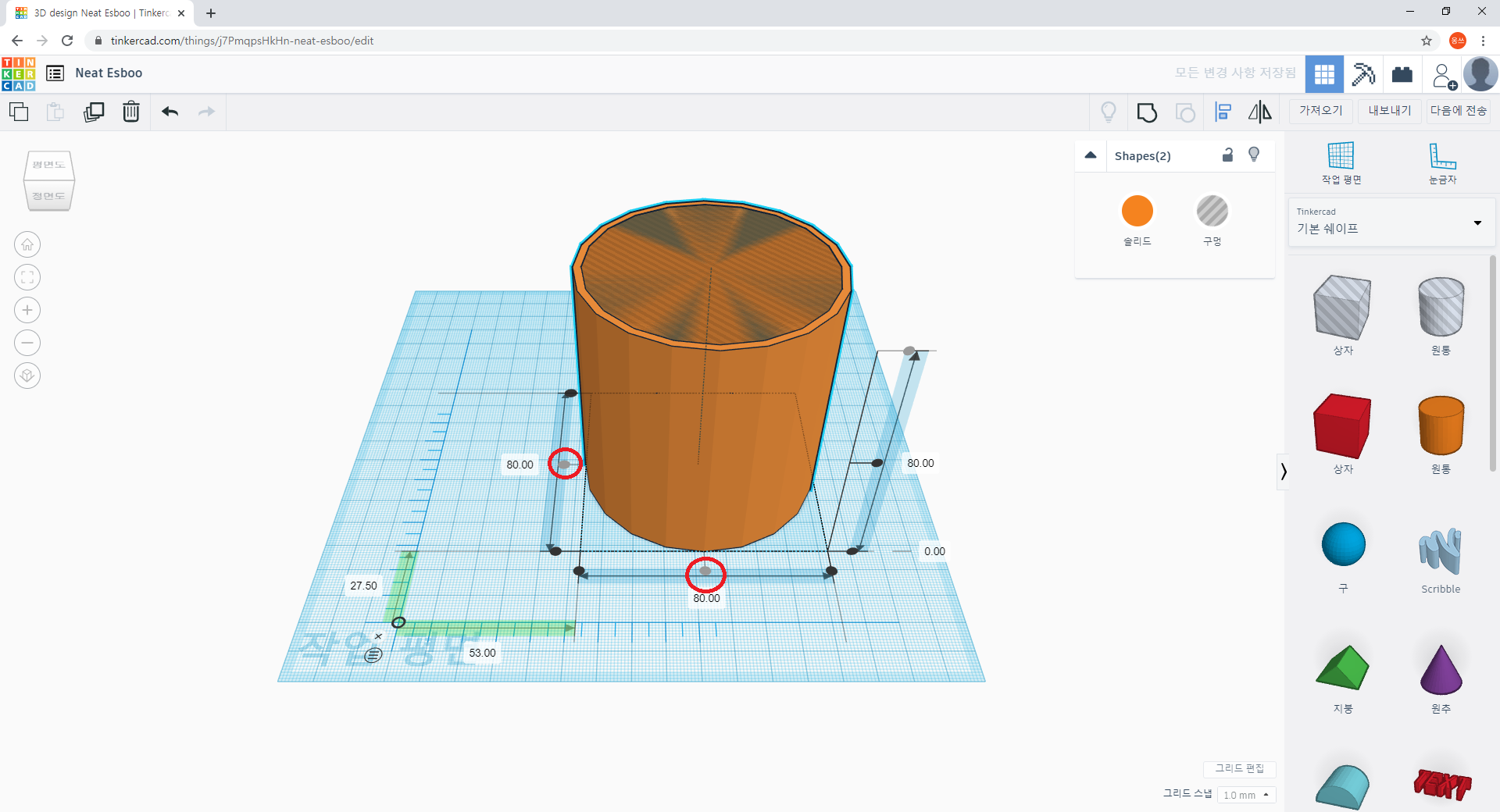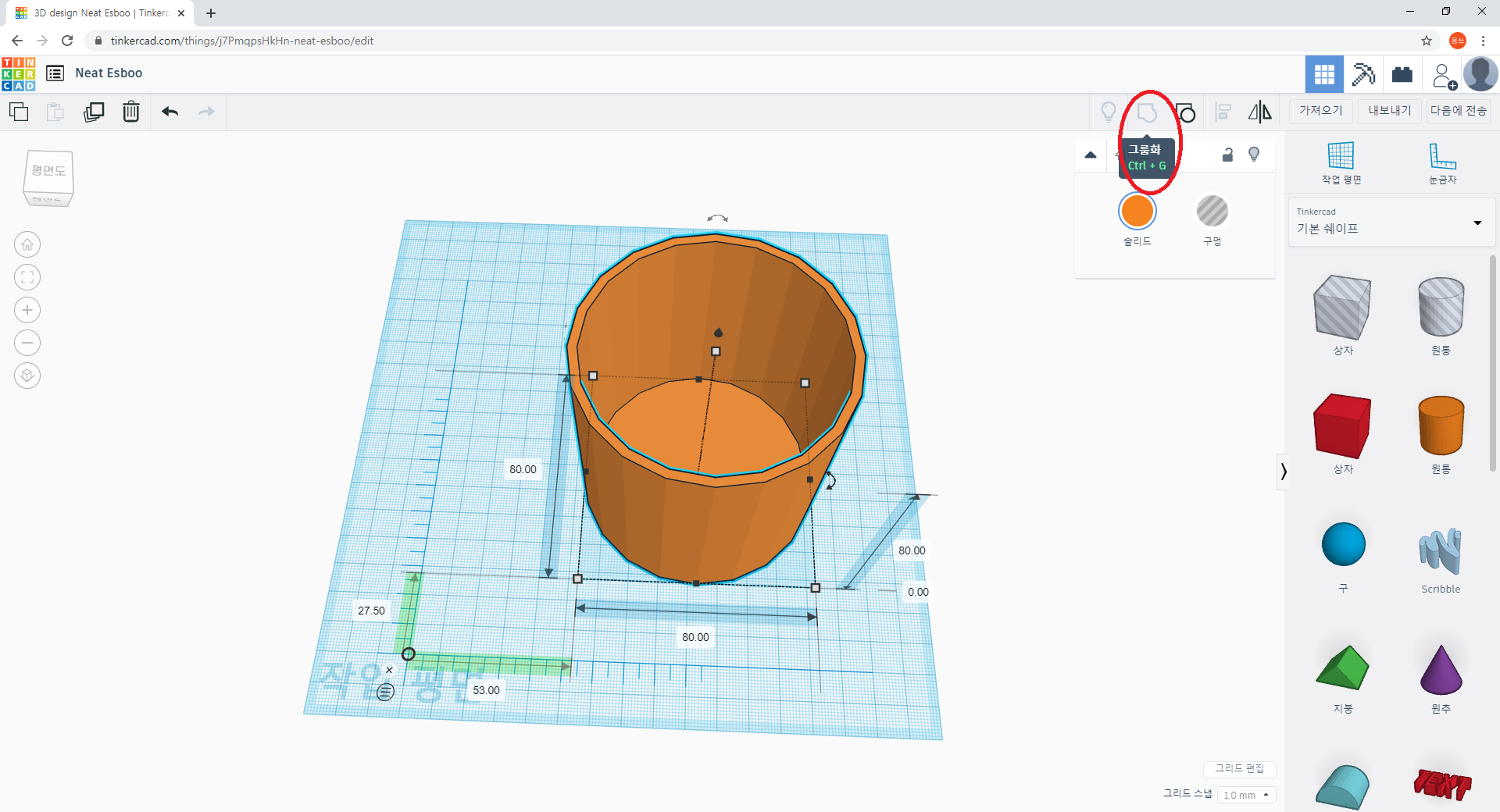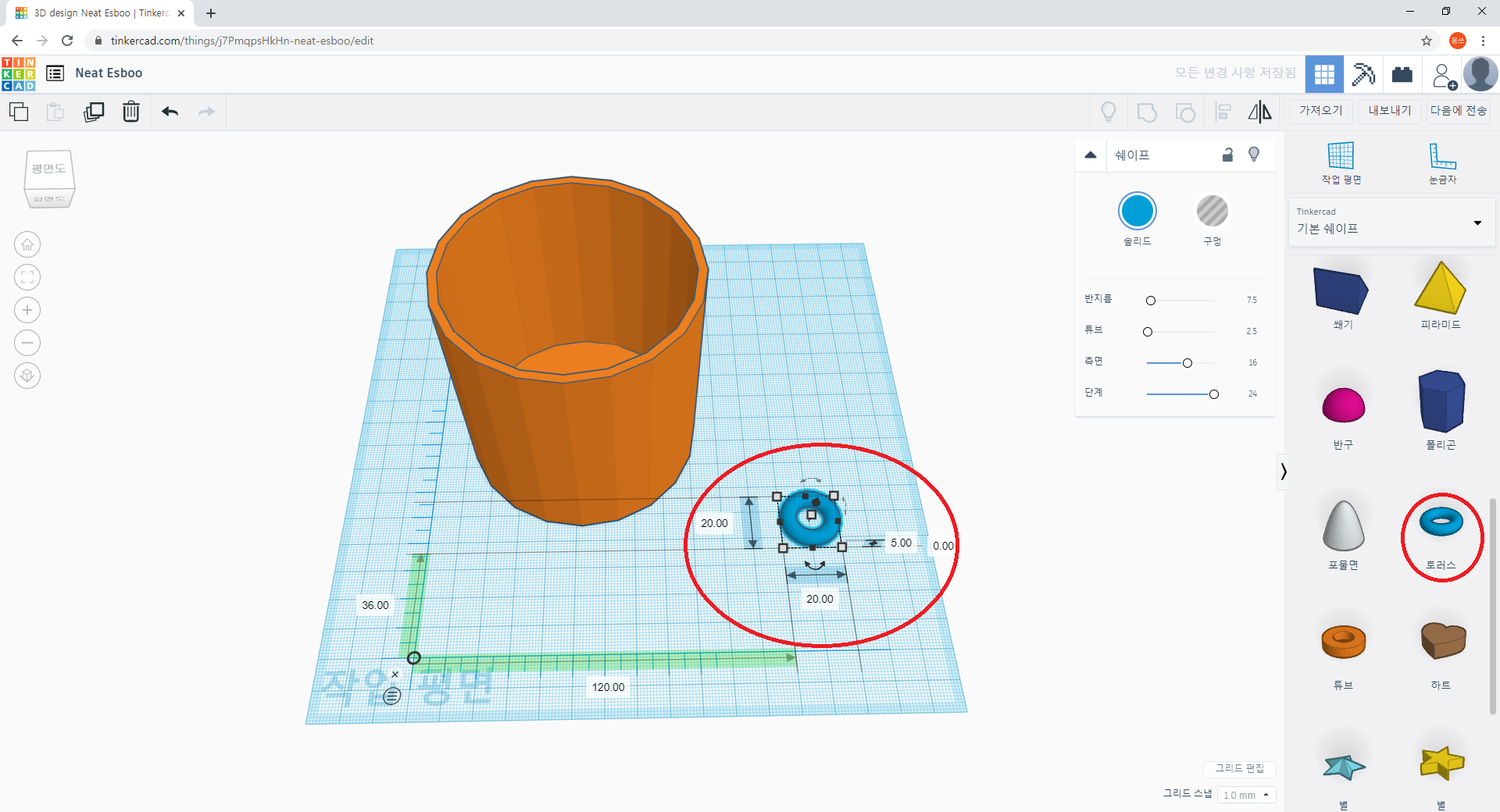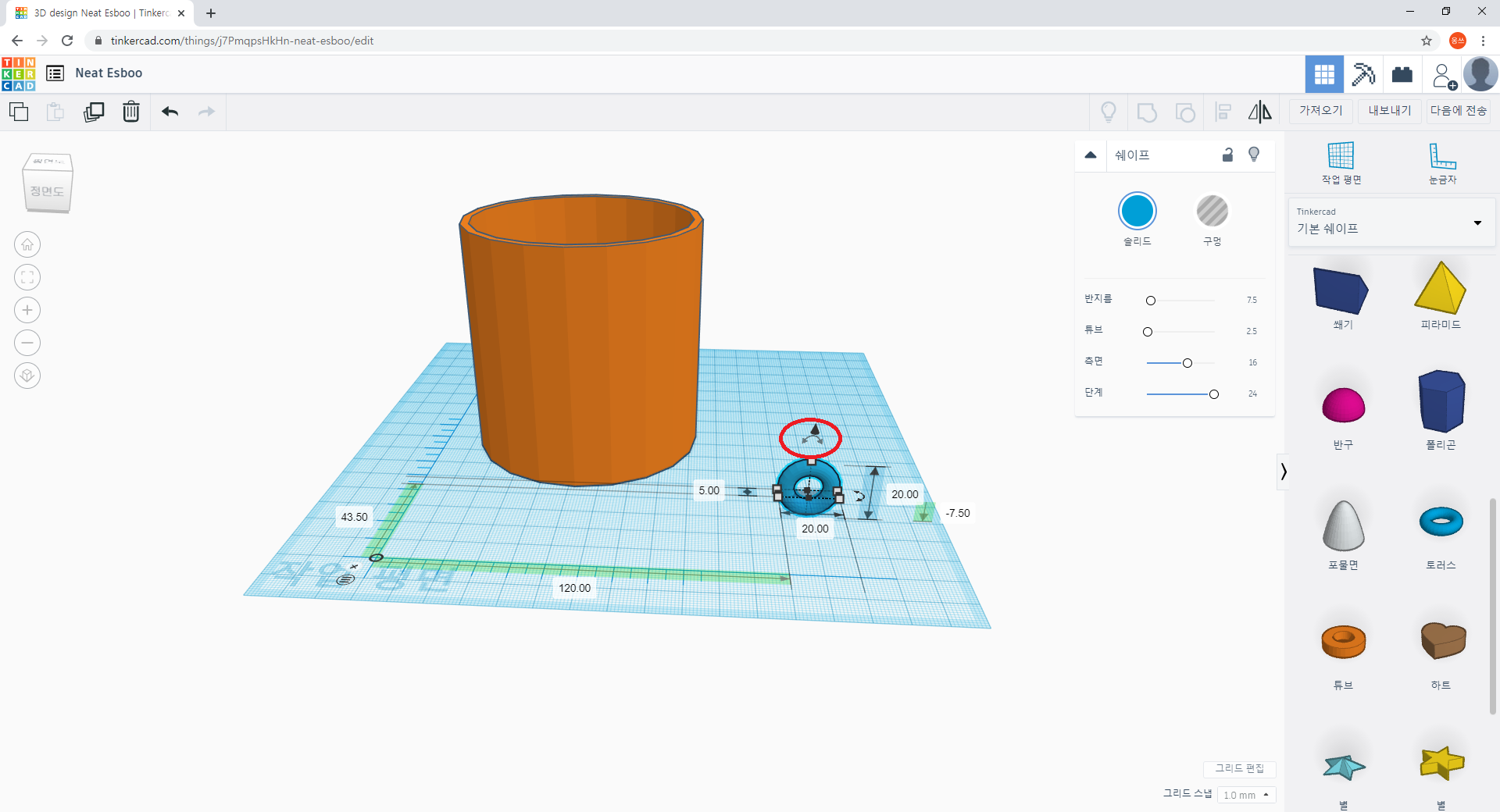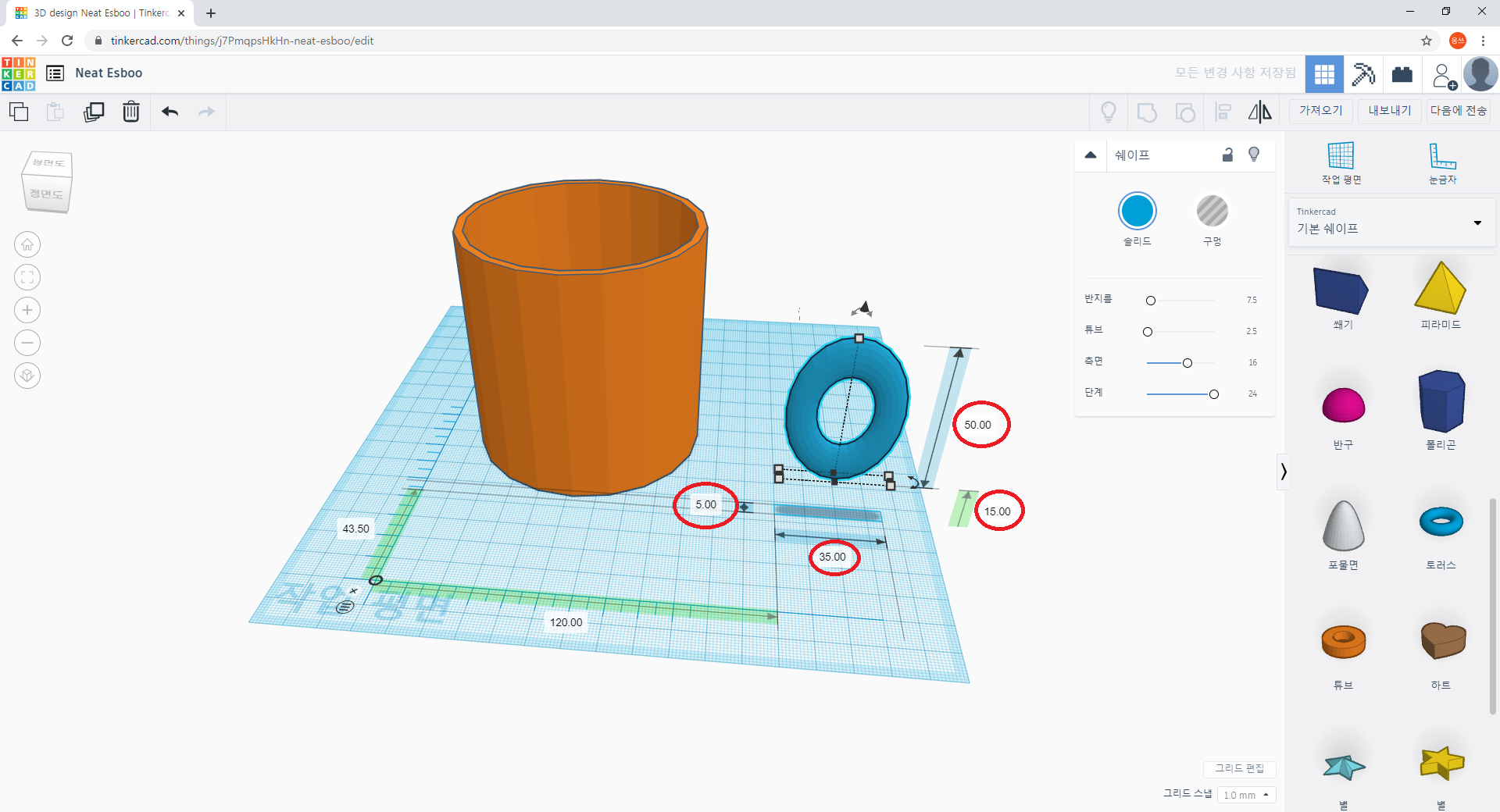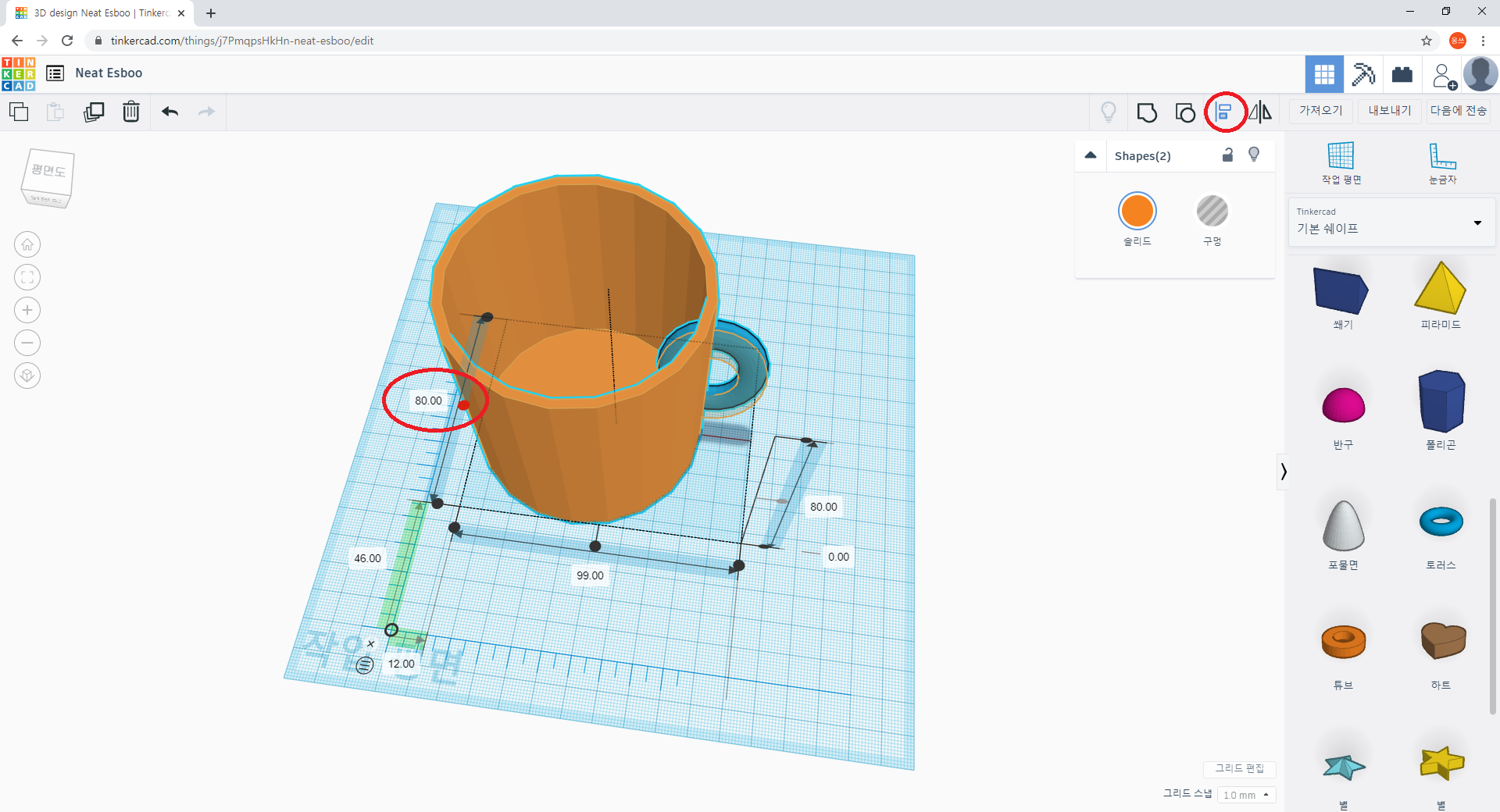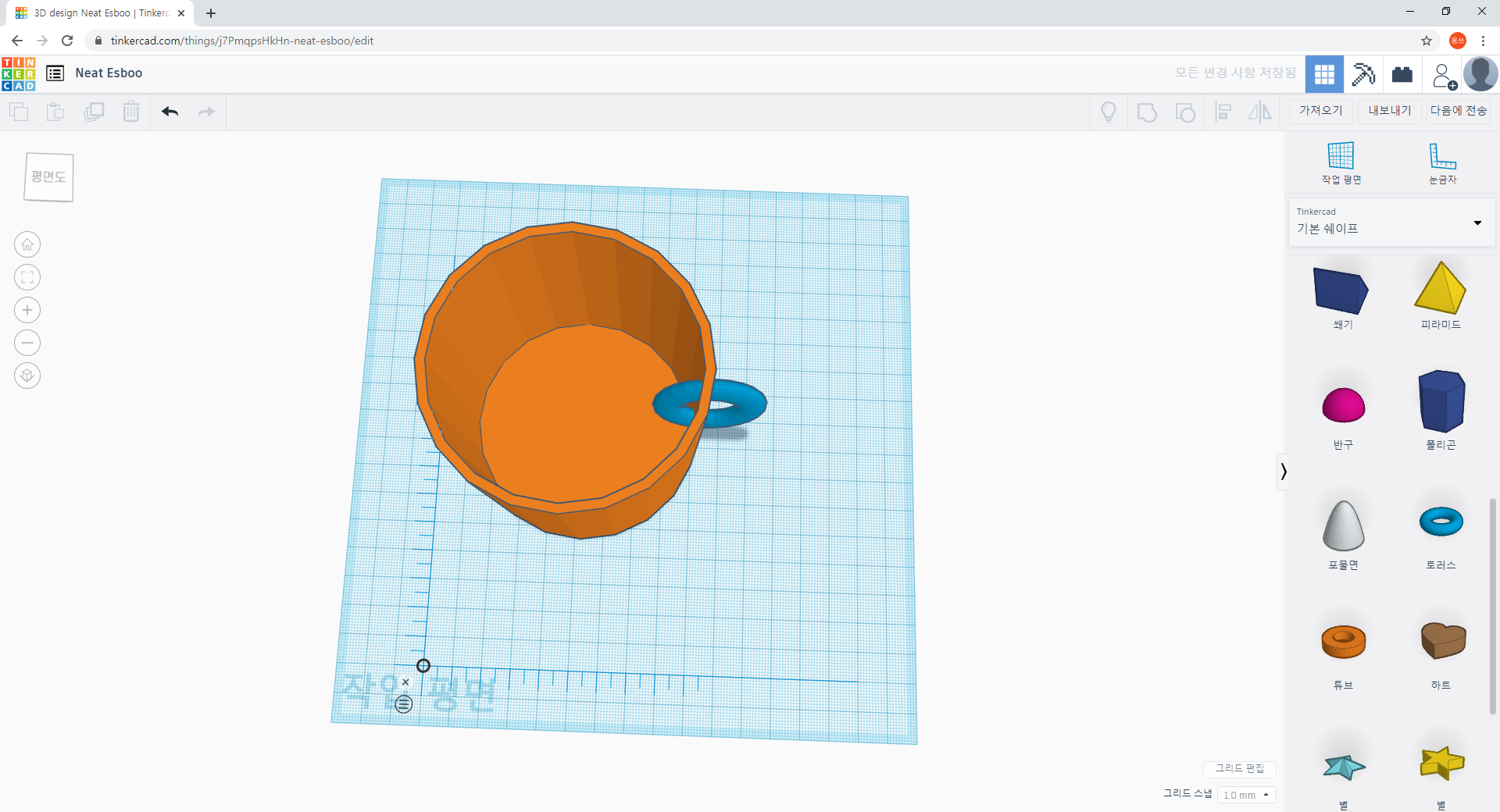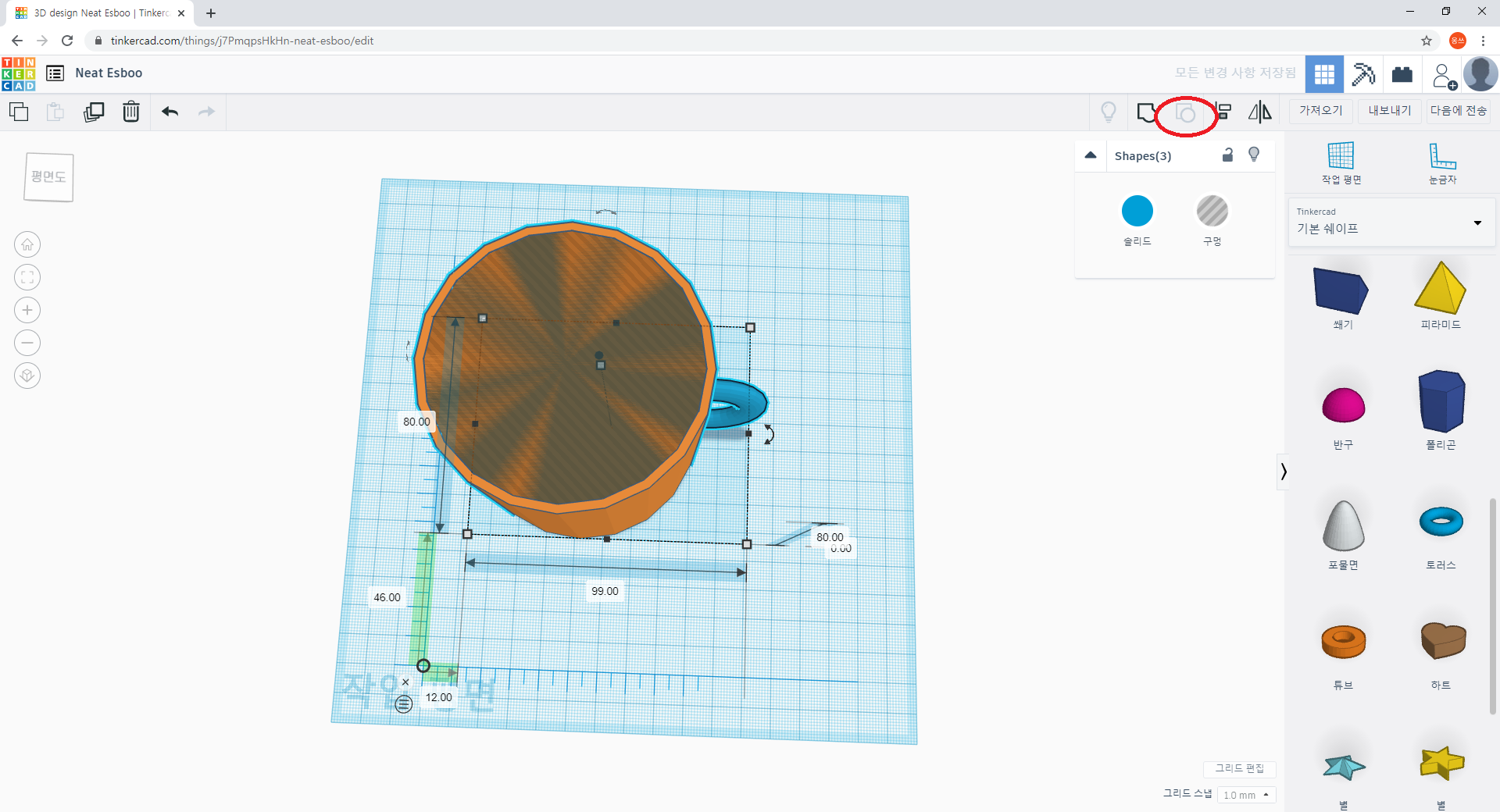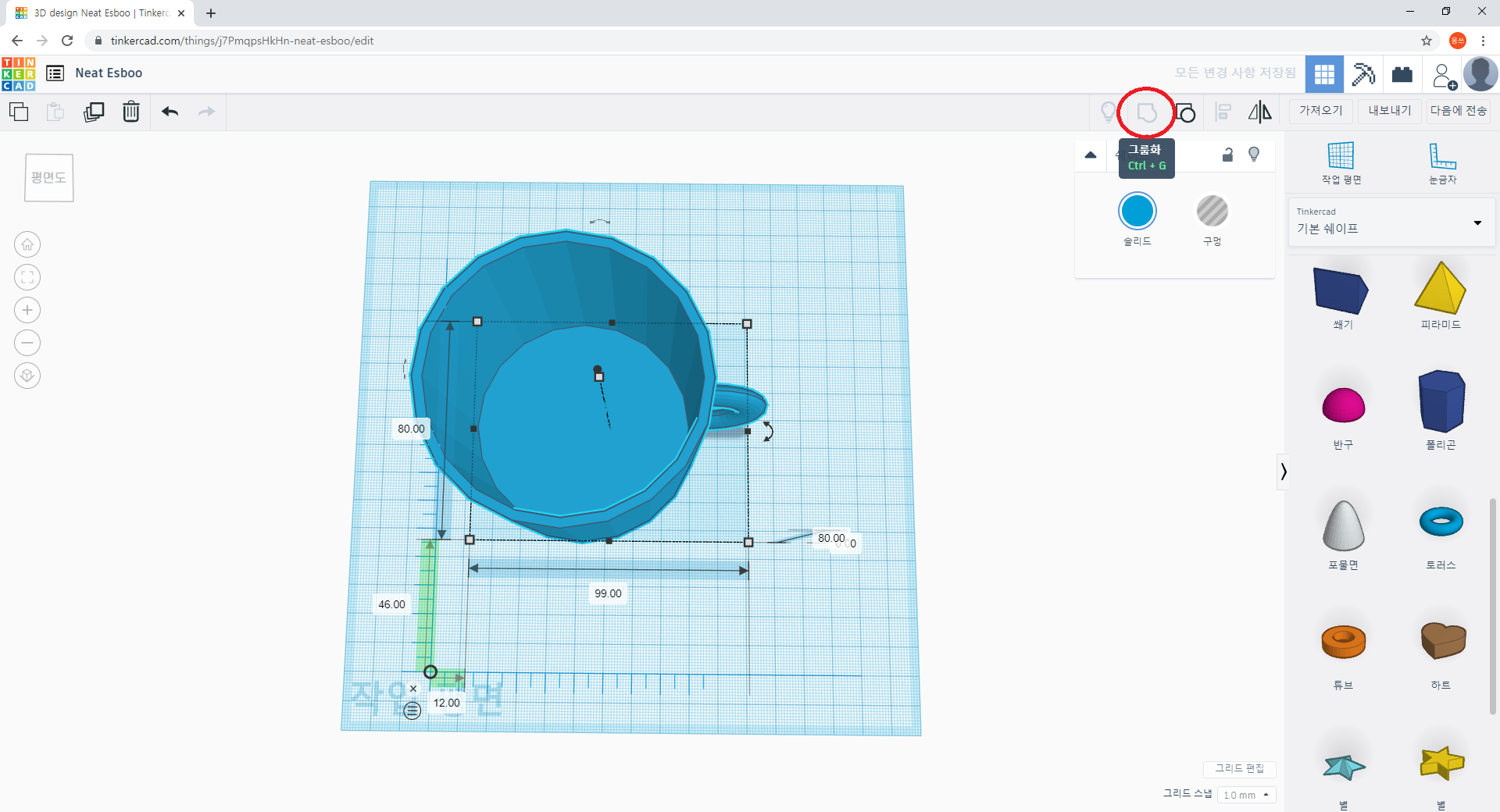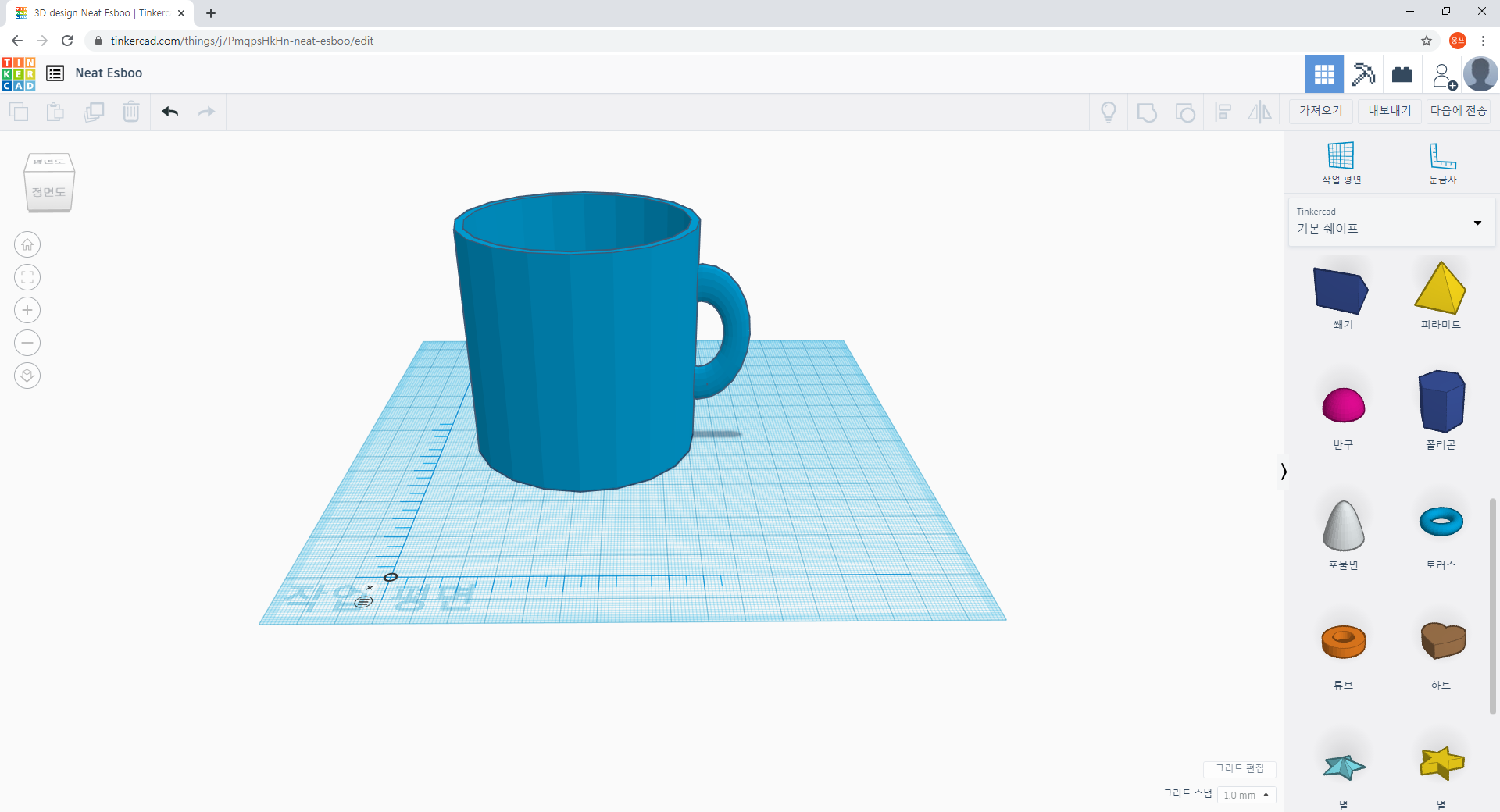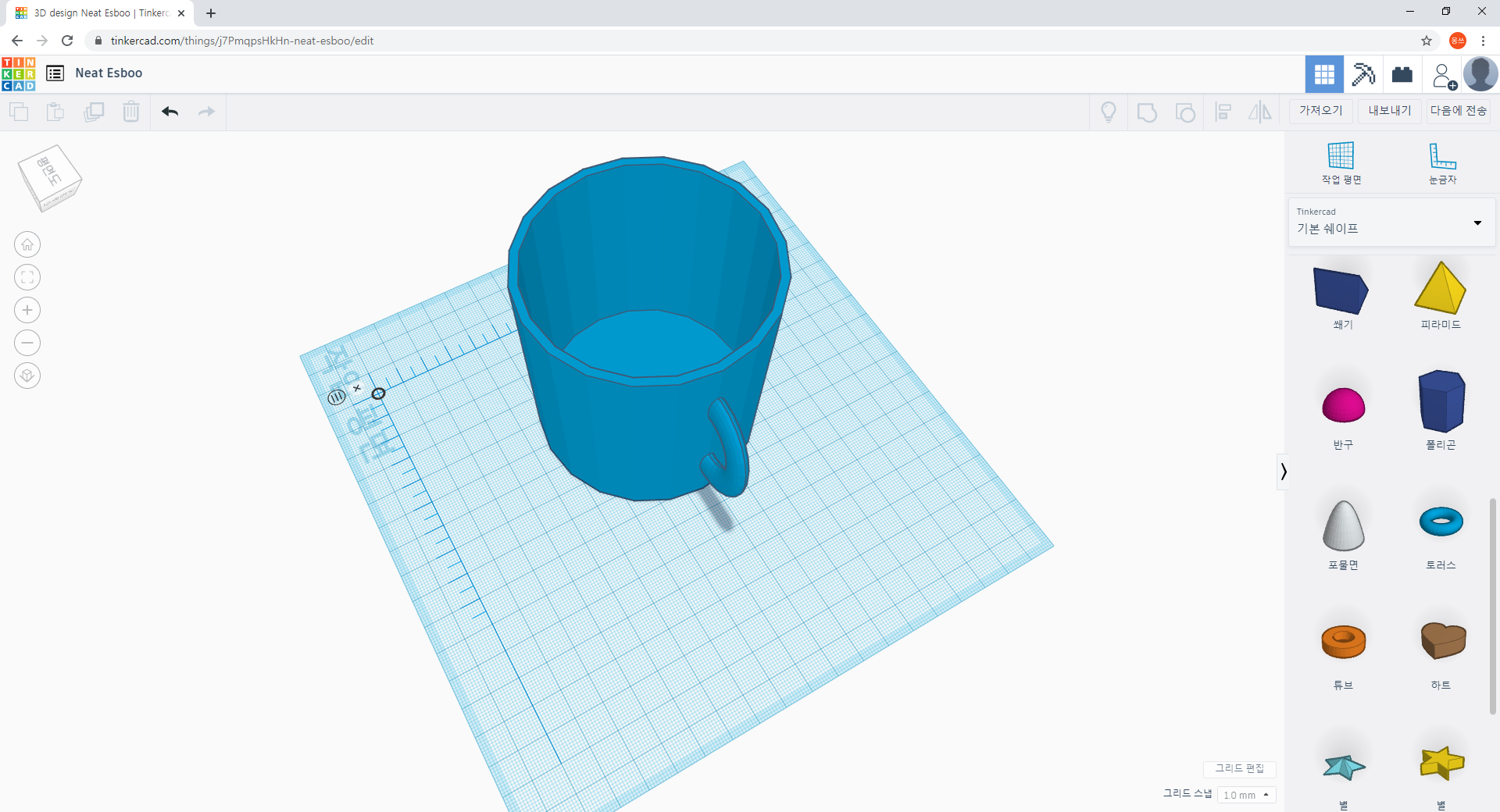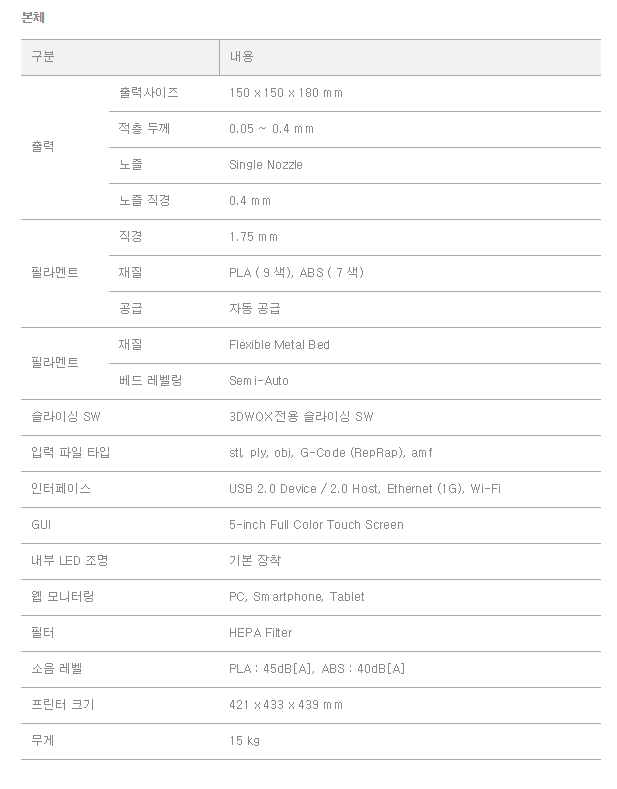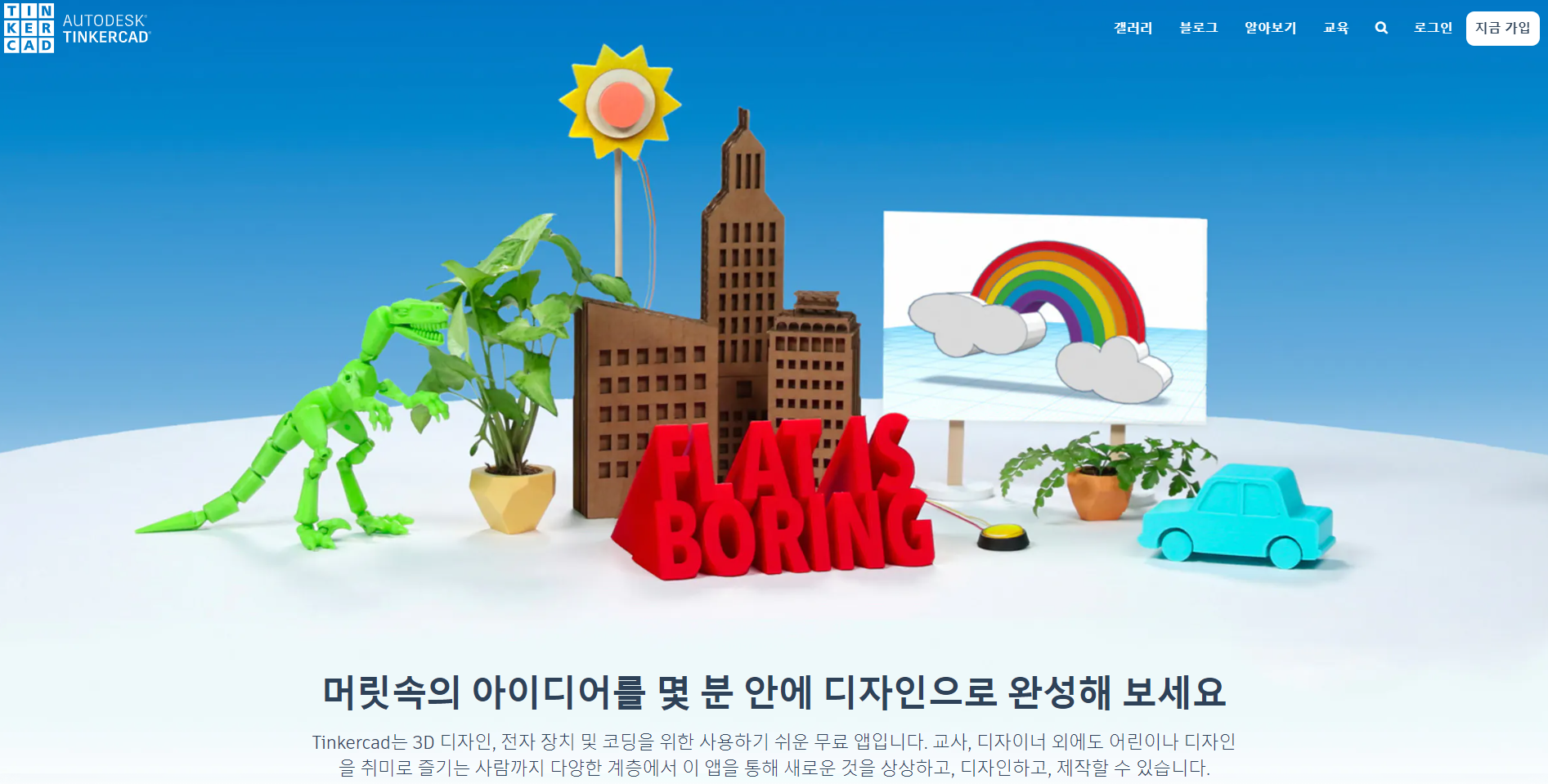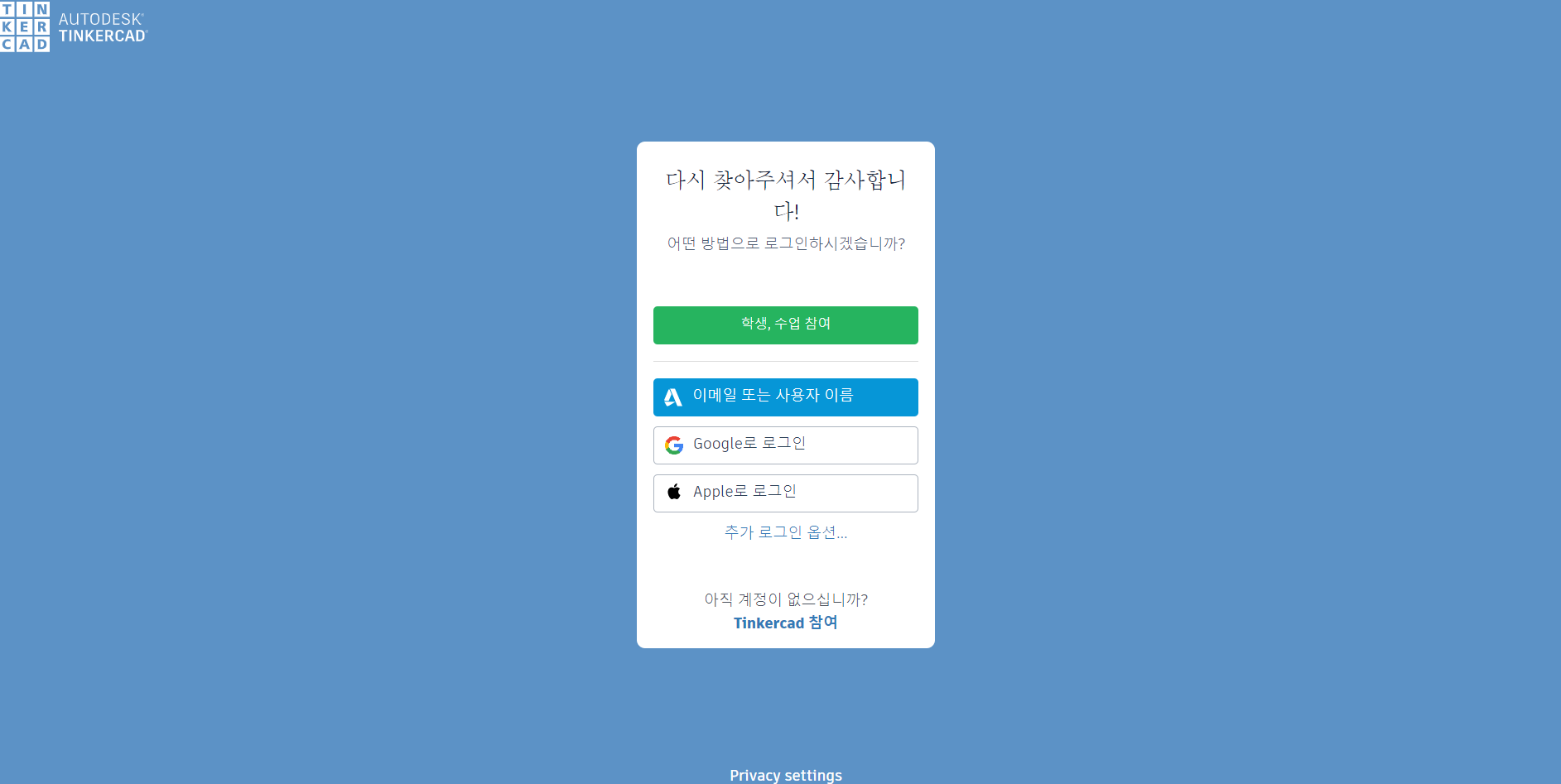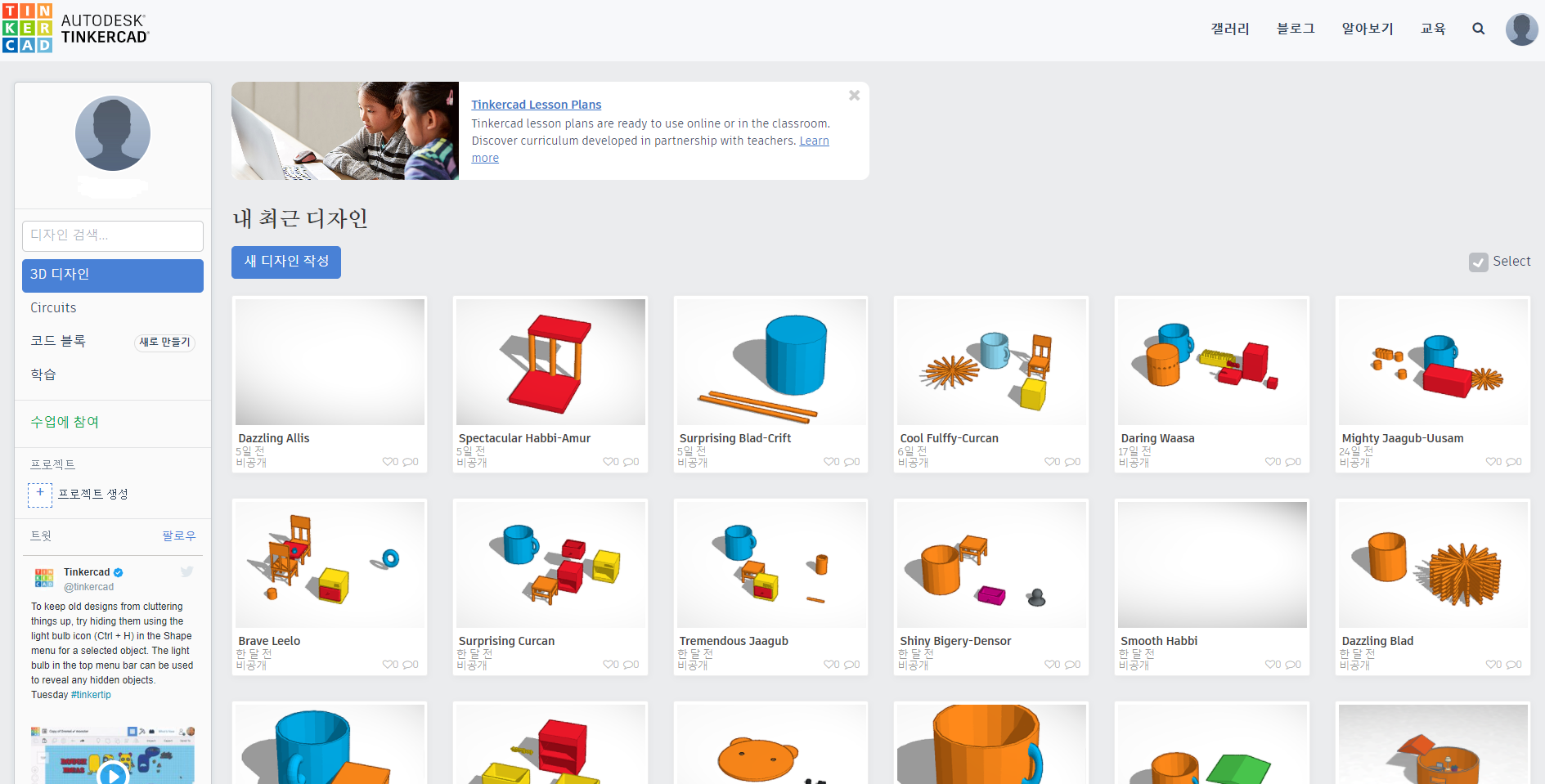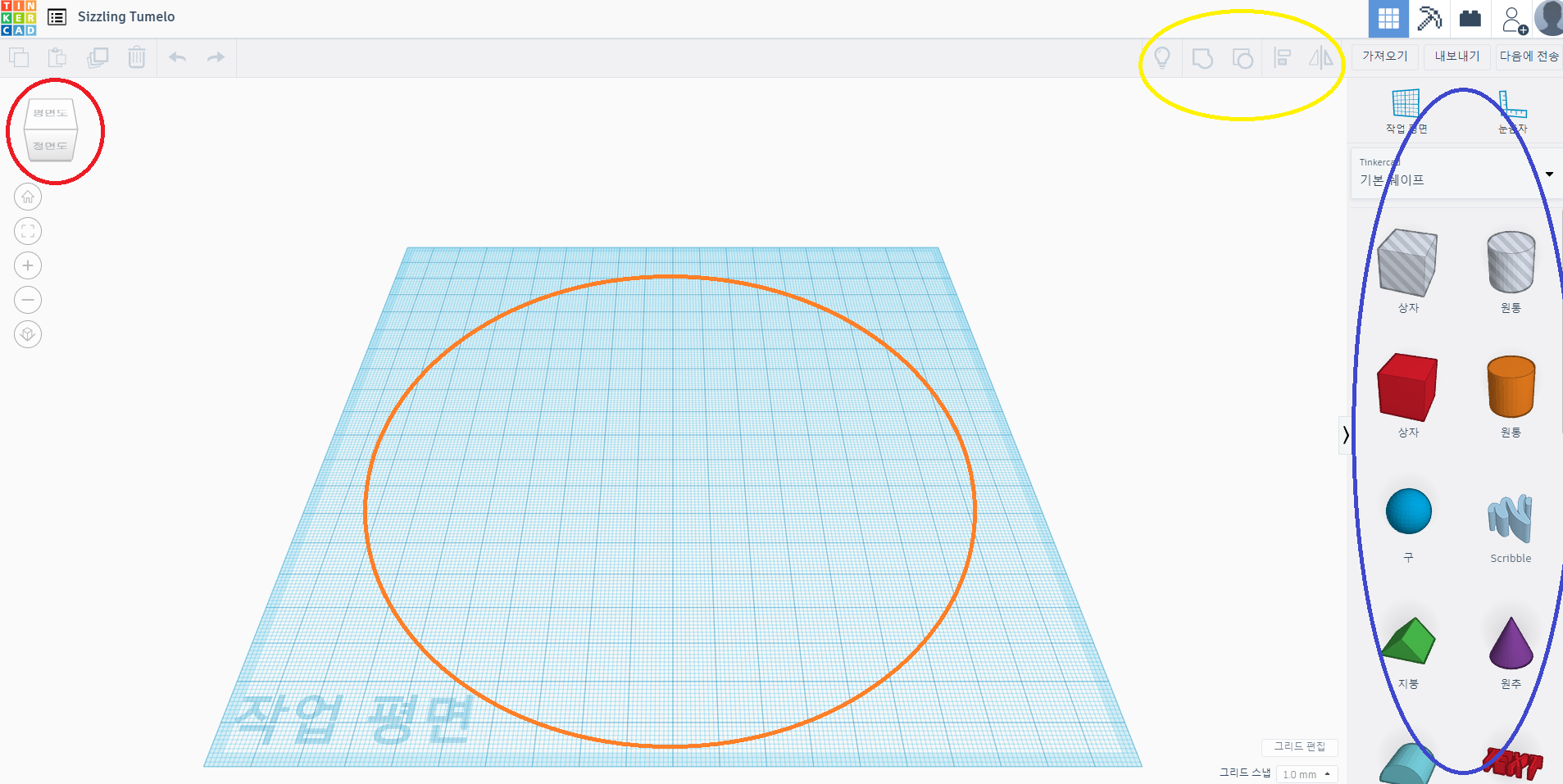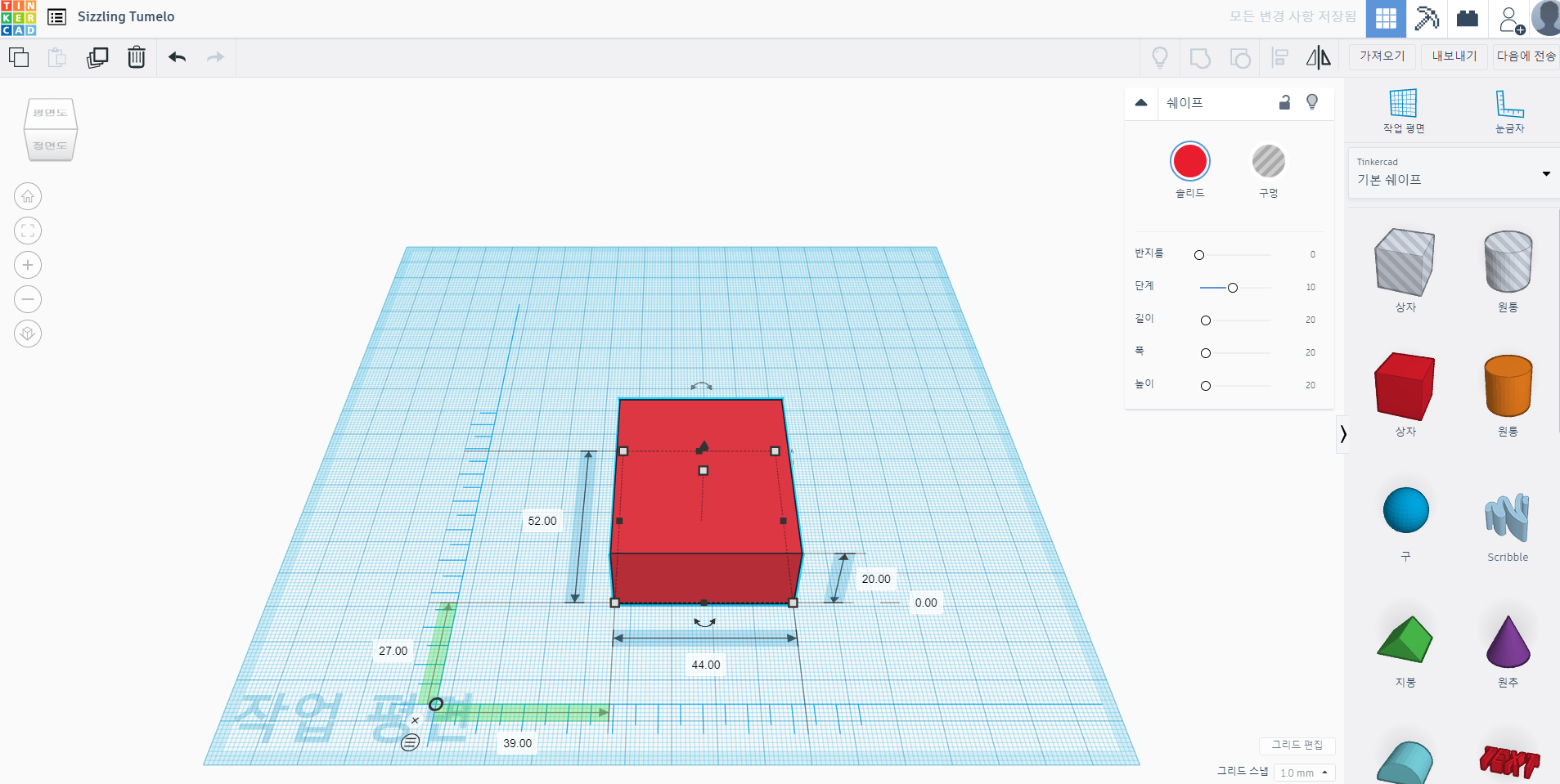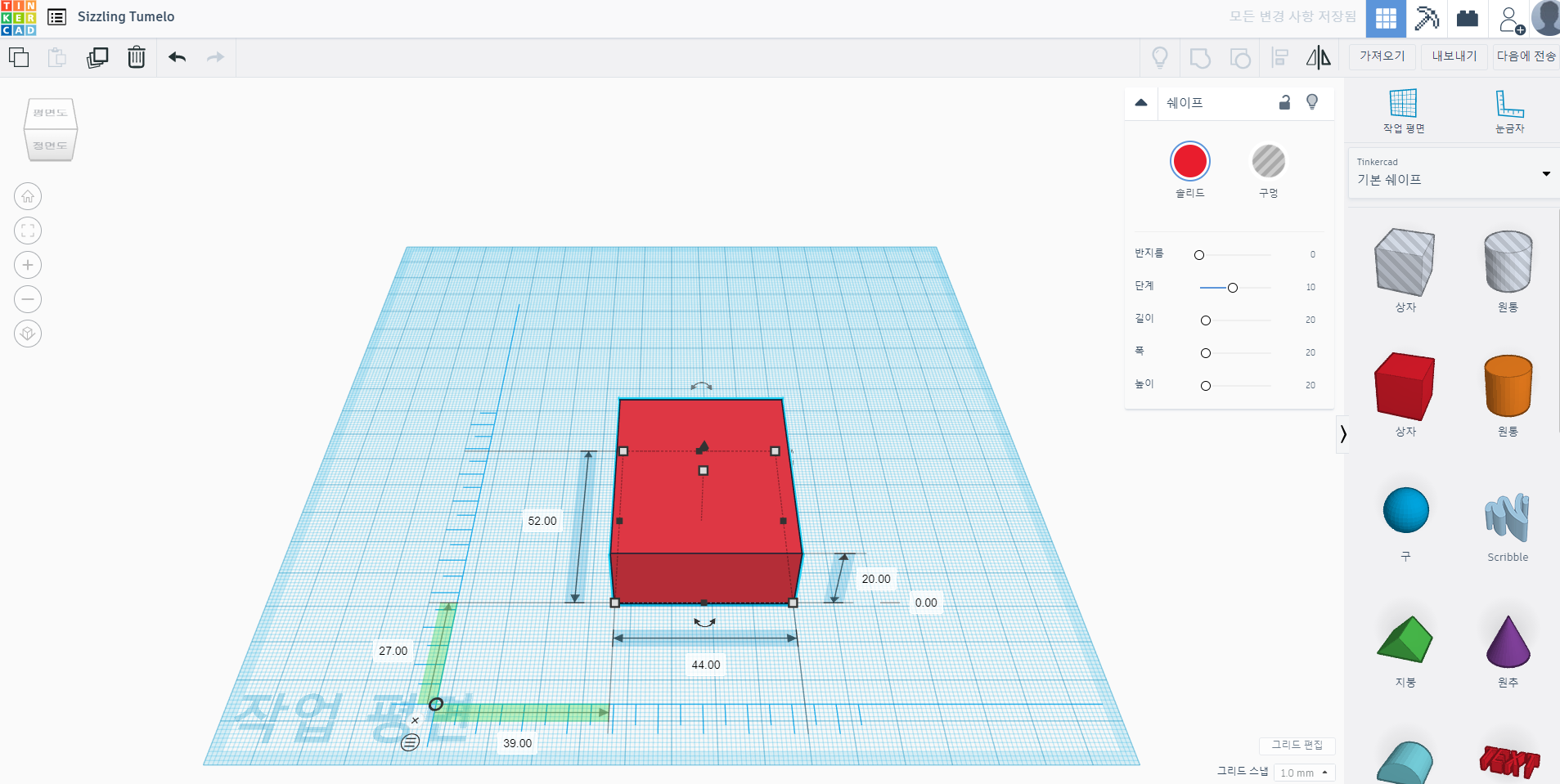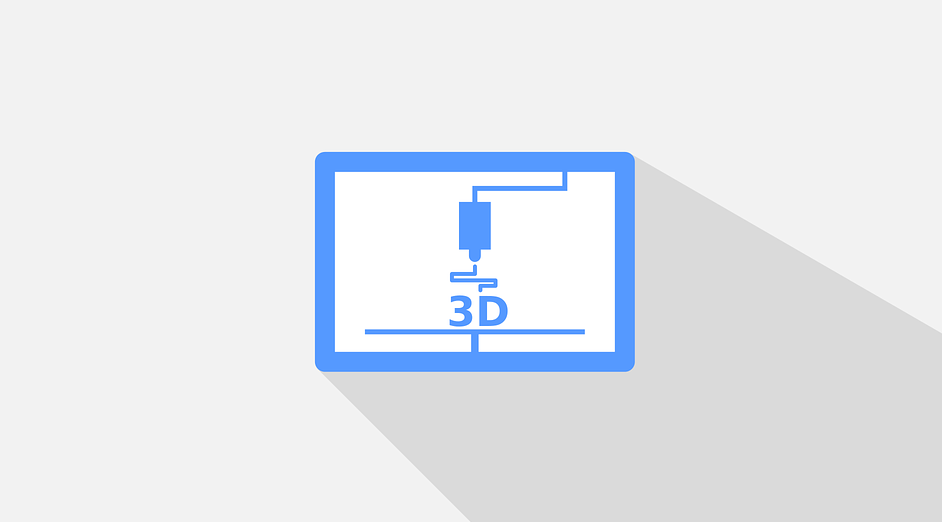무료 3D프린터 모델링 프로그램 추천, 팅커캐드(Tinkercad)
팅커캐드
안녕하세요. 오늘 소개해드릴 유용한 정보는 3D프린터에 관한 정보입니다. 많은 분들이 3D프린터를 사용할 때 어떤 프로그램을 사용해야 하는지, 또 어떤 프로그램을 통해서 쉽게 제작할 수 있는지 궁금하신 분들이 많이 있을것입니다. 그래서 오늘은 오토데스크사의 팅커캐드에 대해서 소개를 해드리려고 합니다.
목차 1. 팅커캐드 소개 (Tinkercad) 2. 팅커캐드 바로가기 |
1. 팅커캐드 소개
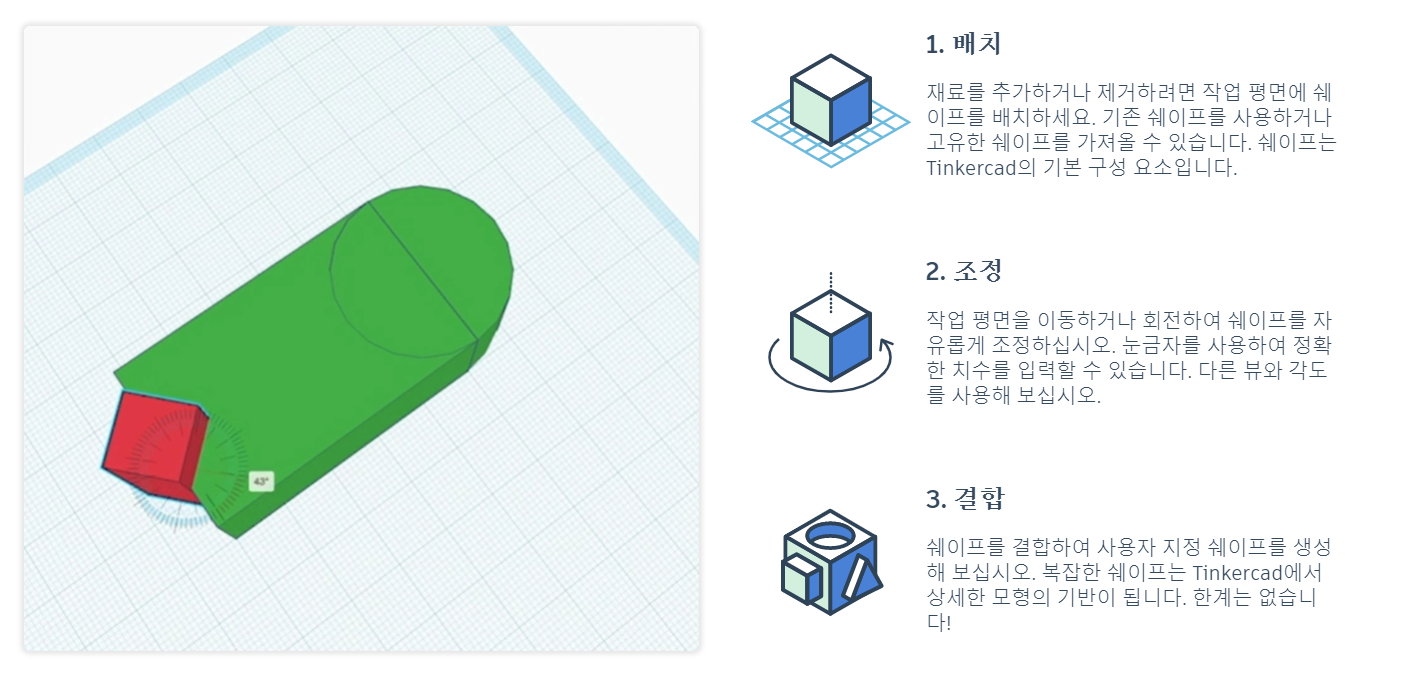
팅커캐드는 캐드라는 프로그램으로 유명한 오토데스크 사에서 만든 무료 온라인 CAD프로그램이면서 3D프린팅 앱입니다. 여러가지 오토데스크 사에서 제공하는 3D 프린터 관련 솔루션 중에서 가장 최하위권에 속하지만 사용법이 쉽고 간단하기 떄문에 초보자라면 부담없이 사용할 수 있습니다.

팅커캐드의 특징, 장점
많은 3D 모델링, 3D 프린팅 프로그램중에 팅커캐드를 소개해 드리는 이유를 간단하게 말씀드리도록 하겠습니다.
- 다운로드가 필요 없이 인터넷 브라우저를 이용해서 바로 제작할 수 있다
- 초보자에게 적합한 프로그램이다
- 심플하지만 갖출것을 많이 갖췄다
- 어지간한 물건은 팅커캐드로 만들 수 있다
- 교육용을 목적으로 만든 프로그램이기 때문에 유튜브 등에 강의가 잘 되어있다
- 이용자가 많기 때문에 이미 제작된 3D 모델링을 이용할 수 있다
위와 같은 특징을 지닌 프로그램이자 인터넷 사이트, 홈페이지가 바로 팅커캐드 이기 때문에 적극적으로 추천드립니다. 만약 팅커캐드의 사용법이 궁금하시다면 유튜브에 검색하시면 쉽고 친절하게 설명해 주는 강의가 많이 있습니다.
2. 팅커캐드 홈페이지 바로가기

아래에는 무료 3D 툴인 팅커캐드 홈페이지 바로가기 링크를 남겨 놓도록 하겠습니다. 앞서 말씀드렸듯이 팅커캐드는 따로 다운로드 할 필요 없이 인터넷 상에서 바로 실행, 작업 등이 모두 가능합니다. 팅커캐드로 작업을 할 때에는 여러가지 웹 브라우저 중에서 크롬 브라우저를 추천드립니다:)
팅커캐드(Tinkercad) 사이트 홈페이지 바로가기
마지막으로 사람들이 많이 이용하는 3D 프린터 기기를 추천해 드리면서, 링크를 남기고 마치도록 하겠습니다. 초보자들이 쉽게 이용할 수 있는 팅커캐드 많이 이용해보세요 ^^
손도리 DIY 엔더5 3D프린터 + 한글매뉴얼 + 기본도구 세트
COUPANG
www.coupang.com
킹룬 타이탄 3D프린터
COUPANG
www.coupang.com
플래시포지 3D 프린터 공식판매사 덕유항공(주) 어드벤쳐3 Flashforge 3D Printer Adventure3 WIFI
COUPANG
www.coupang.com
이 포스팅은 쿠팡 파트너스 활동의 일환으로, 이에 따른 일정액의 수수료를 제공받습니다.
'팅커캐드' 카테고리의 다른 글
| [3D프린터]팅커캐드로 컵만들기 (0) | 2020.11.26 |
|---|---|
| [팅커캐드] 설치가 필요없는 3D프린터 모델링 사이트 (0) | 2020.11.18 |